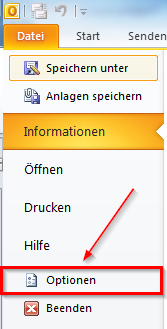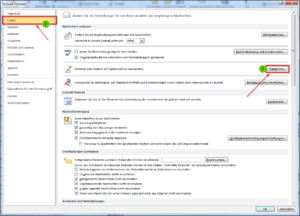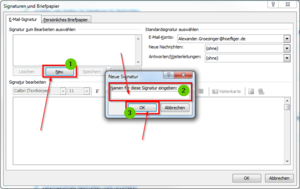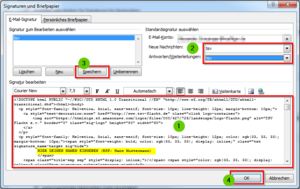E-Mail Signatur Outlook: Unterschied zwischen den Versionen
Wanna (Diskussion | Beiträge) |
Wanna (Diskussion | Beiträge) K |
||
| Zeile 5: | Zeile 5: | ||
[[Datei:Outlook 00 Datei Optionen.png|none|thumb|Datei => Optionen]] | [[Datei:Outlook 00 Datei Optionen.png|none|thumb|Datei => Optionen]] | ||
| − | ==== Schritt 2: ==== | + | ==== Schritt 2: Einstellungsfenster Signaturen ==== |
Das Einstellungsmenü für die Signaturen über "''E-Mail => Signaturen''" öffnen. | Das Einstellungsmenü für die Signaturen über "''E-Mail => Signaturen''" öffnen. | ||
[[Datei:Outlook 01 email signaturen.png|none|thumb|E-Mail => Signaturen]] | [[Datei:Outlook 01 email signaturen.png|none|thumb|E-Mail => Signaturen]] | ||
| − | ==== Schritt 3: ==== | + | ==== Schritt 3: Neue Signatur anlegen ==== |
Über die Schaltfläche "''Neu''" (1) eine neue Signatur anlegen. Der neuen Signatur bei (2) einen Namen vergeben, zum Beispiel "''Signatur TSV Flacht''" und mit der Schaltfläche "''OK''" (3) bestätigen. | Über die Schaltfläche "''Neu''" (1) eine neue Signatur anlegen. Der neuen Signatur bei (2) einen Namen vergeben, zum Beispiel "''Signatur TSV Flacht''" und mit der Schaltfläche "''OK''" (3) bestätigen. | ||
[[Datei:Outlook 02 neue signatur.png|none|thumb|Neue Signatur anlegen]] | [[Datei:Outlook 02 neue signatur.png|none|thumb|Neue Signatur anlegen]] | ||
| − | ==== Schritt 4: ==== | + | ==== Schritt 4: Signatur einrichten ==== |
Den Quelltext (siehe ganz unten auf dieser WiKi-Seite) kopieren und im Textfeld bei (1) einfügen. Anschließen innerhalb des Textfeldes deine persönlichen Informationen ergänzen bzw. abändern. Im Kasten bei (2) einstellen, dass deine Signatur bei neuen Nachrichten sowie bei Antworten/Weiterleitungen angehängt werden soll. Mit einem Klick auf die Schaltfläche "''Speichern''" (3) werden deine Änderungen übernommen. Mit einem Klick auf die Schaltfläche "''OK''" (4) ist das Einrichten der Signatur abgeschlossen. | Den Quelltext (siehe ganz unten auf dieser WiKi-Seite) kopieren und im Textfeld bei (1) einfügen. Anschließen innerhalb des Textfeldes deine persönlichen Informationen ergänzen bzw. abändern. Im Kasten bei (2) einstellen, dass deine Signatur bei neuen Nachrichten sowie bei Antworten/Weiterleitungen angehängt werden soll. Mit einem Klick auf die Schaltfläche "''Speichern''" (3) werden deine Änderungen übernommen. Mit einem Klick auf die Schaltfläche "''OK''" (4) ist das Einrichten der Signatur abgeschlossen. | ||
[[Datei:Outlook 03 quelltext speichern.png|none|thumb|Quelltext einfügen und bearbeiten]] | [[Datei:Outlook 03 quelltext speichern.png|none|thumb|Quelltext einfügen und bearbeiten]] | ||
| + | |||
| + | ==== Quelltext Signatur Vorlage ==== | ||
| + | edit | ||
Version vom 24. Mai 2016, 11:23 Uhr
In dieser Kurzanleitung wird gezeigt, wie du die TSV Flacht E-Mail Signatur in Microsoft Outlook einrichten kannst
Inhaltsverzeichnis
Schritt 1: Optionen öffnen
Die Outlook Einstellungen über die Menüleiste "Datei => Optionen" öffnen
Schritt 2: Einstellungsfenster Signaturen
Das Einstellungsmenü für die Signaturen über "E-Mail => Signaturen" öffnen.
Schritt 3: Neue Signatur anlegen
Über die Schaltfläche "Neu" (1) eine neue Signatur anlegen. Der neuen Signatur bei (2) einen Namen vergeben, zum Beispiel "Signatur TSV Flacht" und mit der Schaltfläche "OK" (3) bestätigen.
Schritt 4: Signatur einrichten
Den Quelltext (siehe ganz unten auf dieser WiKi-Seite) kopieren und im Textfeld bei (1) einfügen. Anschließen innerhalb des Textfeldes deine persönlichen Informationen ergänzen bzw. abändern. Im Kasten bei (2) einstellen, dass deine Signatur bei neuen Nachrichten sowie bei Antworten/Weiterleitungen angehängt werden soll. Mit einem Klick auf die Schaltfläche "Speichern" (3) werden deine Änderungen übernommen. Mit einem Klick auf die Schaltfläche "OK" (4) ist das Einrichten der Signatur abgeschlossen.
Quelltext Signatur Vorlage
edit